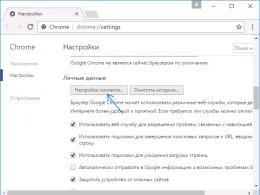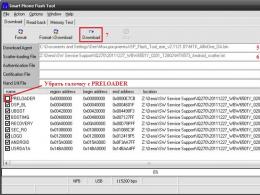После установки windows 7 пропал диск. Пропал диск D
Пропал диск D и нигде его нет, в таком случае никогда не надо торопится, любое неправильное действие только ухудшит нашу ситуацию. Вы производили какие-нибудь действия с разделами жёсткого диска, или поигрались программами Acronis или Partition Magic, может пытались установить вторую операционную систему, в любом случае ваше положение не из завидных. Я говорю так потому что данные которые находились на пропавшем диске под угрозой, но не переживайте попробуем всё исправить. Кстати, если у нас есть много статей на подобную тему, можете почитать: Как создать диск D? или Как разделить жесткий диск на два раздела.
Пропал диск D на компьютере
Давайте сначала пройдём в управление дисками-Мой компьютер-Управление-Управление дисками, там у нас присутствует нераспределённое пространство, к сожалению это и есть наш пропавший диск (D:), вот здесь от вас требуется определённое внимание
Если мы сейчас на нераспределённом пространстве создадим раздел и отформатируем его под файловую систему, наши данные с большой вероятностью пропадут, восстановить их будет очень трудно, поэтому мы с вами поступим по другому, мы вернём наш диск (D:) неповреждённым со всеми нашими файлами.
Нам нужна программа Acronis Disk Director11, в пакет этой программы входит утилита Acronis Recovery Expert, включающая в себя функции восстановления разделов жёсткого диска

Запускаем программу Acronis Disk Director, в основном окне программы в левом нижнем углу Acronis Recovery Expert

Нажимаем на кнопку и включаем программу, нас приветствуют, нажимаем далее

Выбираем ручное управление

Выделяем мышкой незанятое пространство и идём дальше

Выбираем метод поиска быстрый

А вот и наш пропавший диск (D:), выделяем его мышкой и проходим дальше

Идёт процесс восстановления

Результат работы
Здравствуйте дорогие друзья!!! В этой статье я хочу поговорить о том, почему после - не видит разбитый жёсткий диск . Я не спроста решил написать данную статью, просто было много вопросов по этому поводу, конечно материала на данную тему в интернете много, но всё таки люди задают вопросы и я думаю, что на моём сайте она будет не лишней.
Для чего разбивается жёсткий диск во время инсталяции операционной системы, ответ прост, для удобства хранения файлов, для того чтобы Ваши данные и файлы не кучковались на одном разделе с windows, для того что бы Вы могли устанавливать программы и игры на отдельный раздел жёсткого диска не трогая тем самым раздел с операционной системой. В общих чертах я думаю всем понятно для чего всё это нужно. Итак давайте начнём.
Допустим в процессе установки windows 7 Вы разбили жёсткий диск на два раздела. Первый раздел у Вас «C » на который Вы устанавливаете систему, а второй раздел «D » на который Вы будете в дальнейшем устанавливать игры, программы, закачивать фото и файлы. После установки системы Вы заходите в «Мой компьютер» и видите только раздел «C », а раздел «D » жёсткого диска система не видит. Что нужно сделать, что бы система видела второй раздел жёсткого диска? Кликаем правой клавишей мыши на «Мой компьютер» и выбираем вкладку «Управление». Появится окно где Вам нужно выбрать вкладку «Управление дисками».
У Вас появится вот такое окно, где будет отображаться Ваши разделы жёсткого диска.

Для того, что бы раздел «D » был виден в «Моём компьютере», кликните правой клавишей мыши на второй раздел и выберите вкладку «Форматировать». Внимание: После форматирования все данные находящиеся на жестком диске будут удалены.

После того как пройдёт форматирование, Вам нужно будет задать букву для этого раздела, если не задать букву, то система не будет видеть разбитый жёсткий диск . Как это делать, смотрите скриншоты ниже.


Что делать если пропал диск D?
Жёсткий диск компьютера обычно делиться на несколько разделов, которые называются локальные диски. Это делается для удобства пользователя, так как сохранять личные и системные файлы на одном разделе было бы глупо. Это обусловлено тем, что при сбое системных файлов их можно заменить или восстановить. Чаще всего, при этом происходит частичная, или вовсе полная потеря файлов и информации.Если бы эту же процедуру мы проделывали бы с личными данными, то компьютер, как носитель информации, потерял бы весь свой смысл.
Итак, если на вашем компьютере уже было несколько разделов, но что-то пошло не так и пропал диск D не расстраивайтесь. Это не смертельно и, к сожалению, такое бывает.
Однажды над одной моей знакомой подшутили. Ребята, когда играли за её ноутбуком, решили скрыть её локальный диск. Казалось бы, невинная шутка. Но девушка по незнанию и в силу своего панического характера не придумал ничего лучше, чем взять и переустановить всю операционную систему.
Для того, что бы вы не совершали подобные ошибки, рекомендуем прочесть данную статью. Существует такое понятие, как «скрытый диск». Это как раз из вышеприведённой истории. Если мы зайдём в:
Мой компютер - Управление

Управление дисками

То мы увидим там не задействованное пространство. Это и будет наш исчезнувший диск. Для того, что бы его восстановить, нужно приложить немного минимальных усилий.
Как восстановить диск D ?
- Первым делом советуем проверить, не слетела ли у вас буква локального диска. Такое иногда случается, если на ваш компьютер попал вирус или червь. Для того, что бы устранить эту проблему всё в том же управлении дисками вам нужно присвоить имя вашему незадействованному пространству (то есть локальному диску, с которого слетело название).



- Если же это не помогло, возможно ваша ситуация несколько сложнее. Локальный диск пропадает в том случае, если он подвергся воздействия вирусных программ или человеческому влиянию.Для того, что бы полноценно и без утери данных восстановить наш локальный диск, необходимо воспользоваться программой AcronisDisk Director11. В неё встроена утилита, под названием AcronisRecoveryEXPert которая несёт в себе функцию восстановления разделов жёсткого диска. Используя её, можно не слишком заморачиваться и напрягаться, ведь всю самую основную и, возможно, местами непонятную работу, данная утилита выполняет в автономном режиме.

- Используя подсказки программы AcronisDisk Director11, вы с лёгкостью сможете восстановить любой раздел вашего жёсткого диска. При чём, что самое главное, все личные данные и файлы на нём будут сохранены с момента последней удачной конфигурации компьютера (то есть точно так же, как и при полном восстановлении системы).
Если у вас ни с того, ни с сего пропал диск d, не впадайте в панику и не грустите по «тем самым фотографиям с отдыха прошлым летом».Все данные подлежат восстановлению. Кстати говоря, в мире программного обеспечения уже давным-давно появились специальные программки, которые способны ни то, что восстановить данные на жёстком диске, но и восстановить весь жёсткий диск даже в том случае, если он был механически повреждён.
Подводя итоги, хочу сказать, что даже если вы не слишком хорошо разбираетесь в компьютерной технике, не следует паниковать при появлении малейшей проблемы. Соглашусь, иногда бывают такие ситуации, в которых даже при банальном сбое электропитания вы готовы рвать на себе волосы. Но всё это такие пустяки, что каждый пользователь компьютера должен понимать элементарные вещи - любую поломку можно либо устранить, либо заменить элемент.
Довольно-таки редко случается так, что локальный диск с буквой «D» или «E» попросту пропадает. В таком случае, не стоит предпринимать какие-либо действия, если Вы не профессионал.
Каждое неверное действие может увеличить риск пропажи данных на указанном разделе HDD. Однако, исправить эту проблему все-таки можно. Итак, для того, что бы восстановить пропавший раздел HDD, потребуется программа Acronis Disk Director, желательно версии 11.
Метод #1:
- Перейдите в раздел «Управление дисками», в котором можно наблюдать неразмеченную область в HDD — это и есть пропавший раздел.
- Присвойте неразмеченной области букву диска «D», после чего, пропавший дик должен появиться. В ином случае, читайте метод #2.
Метод #2:
Если первый метод Вам не помог, то вот этот метод должен устранить проблему. Вам потребуется программа «Acronis Recovery Expert», входящая в состав «Acronis Disk Director 11».
1) Запускаем «Acronis Recovery Expert» из под «Acronis Disk Director 11».
4) Выделяем незанятое пространство, после чего, жмем «Далее».
5) В качестве метода поиска, выбираем «Быстрый».
7) Ждем, пока идет процесс восстановления.
9) Жмем «Продолжить».
Достаточно популярна фраза "работает - не трогай". Чаще всего так можно сказать о каком-либо электронном устройстве. В нашем случае - компьютере. Важно заметить, что любое вмешательство непрофессионалами может привести как к поломке, так и к ухудшению уже имеющихся проблем.
А потому, если диск D не оторажается после переустановки операционной системы или же смены деталей, стоит обратиться к опытным мастерам.
Если же такой возможности нет, то можно попробовать воспользоваться приведенными далее способами решения ошибки. На свой страх и риск!
Как понять, что диск поврежден?
Часто предотвратить возникновение последствий рассматриваемой проблемы можно, если вовремя заметить проявление следующих признаков:
- при подключении к компьютеру деталь не запускается и не обнаруживается;
- скорость отправки файлов с диска или установки программ значительно снизилась;
- в период работы деталь издает нехарактерные звуки (постукивания, шумы);
- начинают пропадать документы. Также может не быть доступа к ним;
- операционная система дает сбои при работе с файлами на проблемном диске;
- Windows присылает сообщения об ошибке;
- учащаются случаи появления так называемого синего экрана смерти (после новых обновлений Windows 10 он стал зеленым);
- появление самопроизвольной перезагрузки;
- проблемный диск не отображается в меню BIOS;
- при подключении детали к компьютеру не грузится операционная система.
Причины возникновения проблем
Здесь стоит отметить, что подобная проблема может быть поделена на два различных вопроса. Первый - это исчезновение раздела, который был создан на жестком диске. Второй - почему не отображается диск D после переустановки "Виндовс" или же вмешательства во внутренности устройства?
Нас интересует последний вариант. А потому рассмотрим причины появления таких неполадок.
Проблема питания

Чтобы проверить данный вариант, стоит подключить проблемный диск к другому компьютеру. В том случае, если ошибка была решена, стоит обратить внимание на блок питания. Суть заключается в том, что его мощности может не хватать для того, чтобы обслуживать все, что подключается.
Если ваше устройство оснащено железом среднего уровня, то будет достаточно приобрести блок на 550W.
Устаревшие драйверы
Еще одной причиной того, почему не отображается диск D в Windows 10 и более старых версиях системы может быть отсутствие обновлений драйвера. К слову, в таком случае жесткий диск может просто не читаться устройством, но все же отображаться.
Чтобы проверить догадку, необходимо сделать следующее:
- запустить программу "Диспетчер устройств";
- перейти в раздел "Контроллеры и USB";
- если напротив имени искомого жесткого диска появился знак предупреждения (желтый треугольник с восклицательным знаком), то устройству необходимо обновление.
Износ проводов и портов
Если возник вопрос, почему не отображается диск D, то стоит обратить внимание на провод, подключаемый к винчестеру. Также по причине частых переключений и отключений детали может произойти износ самого разъема, к которому присоединяется кабель. Он перестанет находиться в стабильном положении, из-за чего будет случаться потеря электроконтакта. В результате придется либо отнести деталь в ремонт, либо вовсе заменить ее.
Как итог, локальный диск D не отображается на компьютере.
Влияние вредоносных программ

Если компьютер оказывается слабо защищен, то вместе с кокой-либо программой или открытой ссылкой может произойти заражение вирусом различной степени вредности. Они могут не только заниматься удалением файлов пользователя, но также и замедлением работы устройства в целом. Вплоть до его выхода из строя.
То же касается и жестких дисков. Различные вредители могут привести к тому, что логический раздел окажется поврежден. Как результат, диск D не отображается.
Можно ли исправить ситуацию?

Стандартно на компьютере устанавливаются два логических раздела. Первый - C. Второй - тот самый D. И в том случае, если последний по какой-либо причине прекратил отображаться, можно попробовать воспользоваться одним из приведенных далее способов.
Назначение буквы диска
Если диск D не отображается, стоит проверить, не утратил ли он идентификационную букву. Чтобы ее восстановить, необходимо выполнить следующие действия:
- перейти к строке поиска через меню "Пуск";
- ввести diskmgmt.msc;

- после нажатия клавиши ввода произойдет переход в раздел по управлению дисками. Здесь необходимо найти то самое проблемное устройство. Оно среди остальных подобных ему, в столбце под именем "Том", однако не будет иметь буквы;
- теперь необходимо нажать правой кнопкой мыши на пустое место в том же столбце. В открывшемся окне выбрать "Изменить букву диска или путь к диску";
- теперь надо кликнуть по клавише "Добавить", после чего активировать "Назначить букву диска" (можно выбрать любую);
- как только все изменения будут внесены, нажать кнопку "ОК".
Плотность подключения
В том случае, если не отображается диск D, стоит проверить, насколько плотно провода устройства подключены к нему или материнской плате. Чтобы окончательно разобраться, исправна деталь или нет, можно выполнить следующий алгоритм:
- если все крепится плотно, тогда необходимо перейти в окно управления дисками. Для этого в строке поиска введите diskmgmt.msc;
- как только программа запустится, проверьте, отображается ли искомый диск в списке;
- в том случае, если устройство не было обнаружено системой, оно повреждено или работает нестабильно.
Тогда остается только сдать его в ремонт или же не тратить время и купить новый.
Статус RAW
Чаще всего так отмечаются новые диски, которые не были отформатированы. Для решения данной проблемы необходимо нажать на него правой кнопкой мыши. В появившемся меню выбрать функцию "Отформатировать".
В том случае, если таким статусом обладает логический раздел диска, то необходимо выполнить процесс придания ему идентифицирующей буквы. О том, как это сделать, было рассказано ранее.
Диск не проинициализирован
В такой ситуации необходимо выполнить следующие действия:
- нажать правой кнопкой мыши по иконке диска;
- в открывшемся меню выбрать строку инициализации;
- теперь необходимо выбрать формат диска. Лучшим вариантом будет MBR. После этого произойдет получит статус области "не распределена";
- теперь нажимаем правой кнопкой мыши по данной области и выбираем строку "Создать простой том".
Теперь ему назначается буква, размер и тип системы файлов.
Как восстановить информацию?

Несмотря на то что диск D не отображается системой, возможность извлечь из него необходимую информацию все же есть:
- скачать из интернета утилиту под названием RS Partition Recivery;
- установить ее и запустить;
- в верхнем меню выбирается раздел Wizard;
- теперь программа произведет поиск всех разделов и выведет их на экран. Из списка выбираем тот, который нам необходим, и жмем "Далее";
- как только откроется окно, выбираем функцию полного анализа;
- по завершении операции жмем "Готово";
- теперь необходимо выбрать строку "Глубокий анализ". Выделяем всю необходимую информацию и запускаем процесс восстановления.