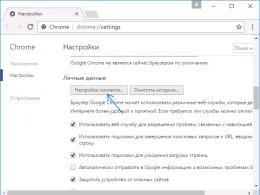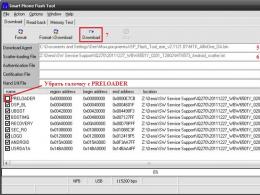Scanner как пользоваться программой. Что такое сканер и как им пользоваться
Сканер предназначен для создания цифровых копий изображения. Процесс получения такого изображения называется сканированием. Прежде чем начать, подключите ваш сканер к сети и к компьютеру и ноутбуку, а внутрь сканера поместите документ, которых хотите отсканировать (на стеклянную поверхность, согласно нанесённым подсказкам). Вот как можно начать сканировать при помощи сканера:
При использовании Windows XP вы можете использовать мастер работы со сканером или камерой:
Вставьте в сканер документ, который необходимо отсканировать.
В меню “Пуск” выберите пункт “Все программы”, “Стандартные”, а затем - “Мастер работы со сканером или камерой”. Отобразится окно мастера работы со сканером или камерой. Нажмите кнопку “Далее”.
На странице “Выберите предпочтения сканирования” выберите “Тип изображения”, который наиболее соответствует сканируемому документу, а затем нажмите кнопку “Далее”.
На странице “Выберите название изображения и назначение” введите имя изображения, выберите формат файла JPG, и укажите папку, в которую необходимо сохранить отсканированное изображение, а затем нажмите кнопку “Далее”.
Windows отсканирует документ. На странице “Другие параметры” выберите пункт “Ничего”. Затем нажмите кнопку “Далее”.
На странице “Завершение мастера работы со сканером или камерой” можно просмотреть отсканированный документ, щелкнув приведенную ссылку. Если результат не соответствует требованиям, нажмите кнопку “Назад”, чтобы вернуться на страницу “Выберите предпочтения сканирования”. Нажмите кнопку “Готово”, чтобы закрыть окно мастера и открыть папку с отсканированным документом.
При использовании Windows 7 или 8 следует использовать “Факсы и сканеры Windows”:
Нажмите кнопку “Пуск”, выберите пункт “Все программы”, а затем нажмите “Факсы и сканирование Windows”.
Нажмите кнопку “Сканировать” внизу левой панели.
На панели инструментов нажмите кнопку “Новое сканирование”.
В диалоговом окне “Новое сканирование” щелкните список “Профиль” и выберите “Документы”. После этого будут автоматически отображены настройки сканирования документа по умолчанию, которые можно применить или изменить.
Чтобы увидеть, как будет выглядеть отсканированный документ, нажмите “Просмотр”.
Для сканирования документа нажмите кнопку “Сканировать”.
Обратите внимание, что корректная работа сканирования на вашем сканере, возможна только после установки корректного драйвера устройства. Загрузить его можно с сайта производителя вашего сканера. Установить драйвер нужно до начала сканирования. Если ваш сканер совмещен с принтером, используйте драйвер от производителя вашего МФУ. А приобрести хороший сканер или МФУ вы всегда можете в нашем .
Как правильно выбрать сканер. Выбор оптимального сканера.
Несмотря на то, что в последнее время все больше фотографий «появляются на свет» и хранятся в цифровом формате, у каждого из нас имеется большее количество обычных, бумажных текстов и фотографий, которые давно пора перевести в электронный вид. Ведь документы и изображения в электронном виде можно с легкостью пересылать по электронной почте, в них можно внести какие-либо изменения, да и хранить их намного проще. А для того, чтобы перевести бумажный архив в электронный, нам, как и несколько лет назад, не обойтись без сканера.
Поэтому его наличие будет совсем не лишним в каждом доме, и просто необходимым – в каждом офисе. Итак, сканер как выбрать?
Что такое сканер?
Сканер - это электронно-механическое устройство, предназначенное для перевода графической информации различного характера в компьютерный (цифровой) вид с целью последующего ее редактирования или вывода на печать.
С чего начать выбор сканера?
Выбор сканера нужно начинать с определения конкретной цели, с которой Вы планируете его использовать. Вы должны решить для себя, какие основные задачи будут стоять перед вашим сканером. Посудите сами: если при выборе своего компьютера Вы недостаточно укомплектовали свой системный блок, то это проблема решаемая. Можно, например, прийти в наш компьютерный салон в любое рабочее время и купить все необходимое "железо" - наши специалисты бесплатно установят в Ваш компьютер дополнительные комплектующие. А вот сканеру, к сожалению, апгрейда уже не сделаешь.
Целей, как правило, может быть две – сканирование текстов или изображений (причем в последнем случае выбор будет зависеть от того, что с этим изображением Вы планируете делать в дальнейшем). И от этого очень сильно будет зависеть его цена. Ведь сканер - это очень интересная вещь, в том смысле, что неопытный пользователь может переплатить немалые деньги при покупке сканера за те его функции, которые он никогда в жизни использовать не будет. И правило "чем дороже, тем лучше", которое справедливо для многих компьютерных компонентов (таких, например, как оперативная память или жесткий диск), при покупке сканера работает далеко не всегда. Если Вы планируете сканировать только черно-белый текст для последующего его редактирования в каком-либо текстовом редакторе, то для этой цели Вам подойдет абсолютно любой сканер из тех, которые сейчас предложены на компьютерном рынке, даже самый дешевый (кстати, то, что сканер выбирается для сканирования текста, совсем не значит, что при помощи него нельзя будет отсканировать цветную фотографию). При выборе такого сканера совсем необязательно обращать внимание на такой его параметр, как цветопередача. Если же Вы планируете использовать сканер для работы с фотографиями, Вам следует обратить внимание на некоторые его характеристики.
Основные характеристики сканера:
1) Самое главное - стоит обратить внимание на то, какое у данного сканера оптическое разрешение.
2) Насколько быстро он работает.
3) Цветопередача.
Одна из самых важных характеристик любого сканера - его разрешение. Чем оно больше, тем более мелкие детали изображения Вы сможете отсканировать с приемлемым качеством. Разрешение влияет и на то, насколько Вы сможете увеличить полученное изображение для дальнейшего редактирования или вывода на печать. Разрешение сканера бывает двух видов: оптическое и интерполяционное. И обращать внимание следует исключительно на первое: ведь именно оптическое разрешение отвечает за то, насколько качественно настроена оптика и все механизмы сканера. Именно оптическое разрешение - это то разрешение, с которым может отсканировать изображение данный сканер.
Интерполяционное же разрешение - это так называемое программное разрешение. Т.е. то разрешение, которое получается путем обработки полученного со сканера изображения при помощи соответствующей программы - драйвера данного сканера. Механизм получения интерполяционного разрешения следующий: сканер сканирует, скажем, с разрешением 600 dpi, а программа, обрабатывая полученное изображение, вставляет в него промежуточные пиксели, анализируя соседние и, тем самым искусственно увеличивает их количество. В результате получается картинка с разрешением, скажем, 2400 dpi, но толку от этих лишних пикселей абсолютно никакого. И мы не получаем ничего полезного в этом случае, а только лишь имеем больший объем памяти, занимаемый подобным файлом.
Разрешение сканера указывается обычно так: 600х1200 dpi. В таком случае, интересующее нас оптическое разрешение - меньшее число, оно указывает на оптическое разрешение по ширине сканера (по горизонтали). Большее же число отвечает за разрешение сканера по вертикали, оно зависит только от шага, с которым может перемещаться сканирующая матрица. Минимальное на сегодняшний день разрешение - 600х1200 dpi, его обеспечивают даже модели стоимостью ниже 1200 рублей.
Учитывая, что разрешение сканера – это одна из ключевых его характеристик, именно от нее зависит стоимость этого устройства. За разрешение 1200 x 2400 dpi придется заплатить от 1200 до 1500 рублей, а в ценовом диапазоне 1500 – 2000 рублей уже появляются устройства с разрешением 1200 х 4800 dpi. За 2000-2500 рублей можно выбрать сканер с разрешением 2400 х 4800 dpi, а за 2500 - 2900 рублей - 3200x6400 dpi.
Следующий, тоже немаловажный параметр сканера - цветопередача, которая определяется такой технической характеристикой сканера, как глубина цвета. На данную характеристику стоит обратить свое внимание в том случае, если Вы собираетесь заниматься сканированием цветных фотографий. Глубина цвета определяет, по сути дела, то количество цветов и оттенков, которое получается в отсканированном изображении. И, естественно, чем больше глубина цвета, тем более точная будет у вашего сканера цветопередача.
Глубина цвета сканера измеряется в битах и зависит от качества аналого-цифрового преобразователя (АЦП) и от качества ПЗС-матрицы вашего сканера. Казалось бы, с этим параметром сканера все просто и понятно: чем выше глубина цвета, тем больше цветов сканер передает, а значит, тем более качественное изображение получится. Но, к сожалению, не все так просто. С черно-белым изображением все понятно: здесь 8-битный сканер передает 256 градаций серого цвета, что вполне достаточно для передачи черно-белого изображения фотографического качества. А вот при сканировании цветного изображения для достижения нужного качества цветопередачи нам потребуется, как минимум, 24 бита (по 8 бит на каждый цветовой канал). В этом случае Вам гарантирована картинка с тем количеством цветов и оттенков, которые только может различить человеческий глаз, и даже такой профессиональный программный пакет для обработки графики, как Adobe Photoshop, позволяет редактировать только лишь 24-битное изображение.
Интерфейс
Еще один важный параметр – интерфейс, по которому сканер подключается к компьютеру. Самые некогда распространенные и, наверное, на сегодняшний день самые древние способы подключения - это через LPT- и COM-порты. Эти способы подключения просты и удобны, однако следует иметь в виду, что скорость передачи данных на компьютер при их использовании довольно низкая, и сейчас она уже не соответствует требованиям все большего числа пользователей, запросы которых, как известно, растут не по дням, а по часам. Кроме того, в современных компьютерах может просто не быть таких портов. Скорее всего, на сканере будет интерфейс USB 1.1 либо USB 2.0. Обратите внимание, что модели, стоимостью 900 - 1200 рублей обычно поддерживают только USB 1.1, которая значительно медленнее, чем USB 2.0. Поэтому если скорость сканирования для Вас критична, и за это не жалко переплатить несколько сотен – выбирайте сканер с поддержкой USB 2.0. Эту версию интерфейса поддерживают практически все устройства, стоимостью дороже 1200 рублей.
Если же сканер предполагается использовать с разными компьютерами, среди которых могут встретиться не поддерживающие USB 2.0, тогда следует выбирать сканер с поддержкой обеих версий.
Сканируем тексты
Если Вы планируете при помощи сканера сканировать в основном черно-белый текст для последующего его распознавания и редактирования в каком-либо текстовом редакторе, то для этой цели Вам подойдет абсолютно любой сканер из тех, которые сейчас предложены на компьютерном рынке, даже самый дешевый. Сегодня цены на любительские модели планшетных сканеров довольно низкие, и Вы вполне сможете себе подобрать приличный сканер для сканирования текста за 800 -1200 рублей. Причем выбор в этом диапазоне довольно велик и в нем представлена продукция практически всех известных компаний.
Сканируем фотографии
Начинать надо по-прежнему с разрешения. Если Вы сканируете изображение, например, для размещения его на Internet-страничках, то в таком случае Вам даже более чем достаточно установить разрешение 100 dpi. Если же Вы собираетесь использовать полученное изображение в увеличенном, например, в 2 раза виде, то и разрешение для сканирования следует установить в 2 раза больше.
Для большей детализации изображения (к примеру, для полиграфии), используют планшетные сканеры, поддерживающие разрешение от 1200x2400 dpi до 4800x9600 dpi, что гарантирует неизменно высокое качество.
Оригинал, с которого Вы производите сканирование, сам по себе имеет определенное разрешение. И если Вы установите разрешение для сканирования большее, чем у оригинала, Вы будете сканировать подробную структуру каждого зерна изображения, что, естественно, ни к чему.
Если Вы сканируете картинку из журнала - разрешения 300 dpi будет достаточно. При выводе на печать нужно учесть, что цветной струйный принтер (именно его чаще всего используют в домашних условиях) имеет определенную разрешающую способность (например, 600 dpi). Разрешение сканирования можно в таком случае установить ровно в три раза меньшее, чем разрешение используемого принтера (в нашем случае - 200 dpi). Это связано с тем, что для получения цветного изображения на струйном принтере используется краска трех основных цветов. И каждая точка определенного цвета получается путем смешения трех точек разных цветов и, фактически, разрешение полученного отпечатка получается в три раза меньше, чем разрешение принтера. Так что формула: разрешение сканера = разрешение принтера деленное на 3 идеально работает при выборе необходимого разрешения для сканирования рисунка и последующего вывода его на печать.Если Вы будете увеличивать изображение перед его печатью, то и разрешение нужно ставить большее.
Программное обеспечение
Обратите внимание на программное обеспечение, которое идет в комплекте со сканером. Это очень важно. И первое, что обязательно должно идти в комплекте со сканером - это его Twain-драйвер. Дело в том, что фирма Microsoft не включила сканеры в список стандартных устройств Windows; ведущие производители сканеров и программного обеспечения создали этот стандарт своими силами, и называться он стал TWAIN. Twain-драйвер сканера - это программное приложение с графическим интерфейсом. От того, насколько качественно сделан драйвер сканера, зависит комфортность вашей работы со сканером. При помощи него Вы сможете полностью управлять процессом сканирования: задавать необходимую область сканирования, выбирать необходимые параметры. Обратите внимание на то, какой интерфейс имеет данная программа, есть ли там все необходимые настройки для получения изображения максимального качества, такие, например, как цветовая коррекция, регулирование яркости и контрастности сканирования, и другие специфические функции, необходимые для полной качественной настройки сканера. Обратите внимание, есть ли возможность сохранения пользовательских настроек. Это, на самом деле, очень удобно: Вы просто один раз посидите, помучаетесь, но настроите должным образом Ваш сканер, и Вам больше не нужно будет повторять его настройку. В общем, изучите внимательно все возможности программы сканирования и определите, удовлетворяет ли она вашим потребностям. Ведь иногда бывает, что в программу сканирования не включены практически никакие настройки изображения сканера, а предложено лишь несколько стандартных режимов сканирования, на выбор. Такого рода универсализм не сможет привести к оптимальному качеству изображения. И наилучшее изображение с любительского сканера Вам все-таки придется "выжимать" именно вручную.
Выбор производителя
Как правило, имя не влияет на стоимость и технические характеристики сканера. Практически каждый производитель предлагает сканирующие устройства с различными возможностями, соответственно, в различных ценовых категориях. Однако же если для Вас все же имеет принципиальное значение имя производителя, предлагаем обратить внимание на ведущих производителей сканеров в большом мире компьютеров и оргтехники.
Когда Вы остановитесь на конкретной модели сканера и придете покупать его в компьютерную фирму, обязательно проверьте его в действии. Отсканируйте лист. Особое внимание обратите на то, как передается белый цвет фона. Обратите внимание на четкость сканирования мелких деталей при соответствующем разрешении сканера. Ведь именно Вам придется с ним в дальнейшем работать. И именно от того, насколько серьезно и грамотно Вы подошли к проблеме выбора сканера, зависит то, насколько качественный и необходимый именно для ваших нужд сканер Вы приобретете, потратив на него наименьшее количество денег.
Посетители нашего сайта имеют возможность купить товары СО СКИДКОЙ! Распечатайте дисконтную карту , предъявите её продавцу – и сэкономьте Ваши деньги! Сканер для компьютера Mustek Pl/A4 BearPaw 2448CS Plus II black (98-138-00130) (стоимость 2340 рублей), Вы можете, распечатав дисконтную карту , УЖЕ СЕЙЧАС купить за 2241 рублей!
Одиннадцатый
IT-урок посвящен сканерам
и МФУ
, это последние периферийные устройства компьютера, которые мы рассмотрим на уровне «Новичок». В этом уроке краткое описание этих устройств, назначение, а также рекомендации: какой сканер или МФУ лучше купить для дома.
Этот урок является продолжением предыдущих двух и сильно пересекается с , поэтому рекомендую сначала его прочесть, а потом вернуться к этому, одиннадцатому IT-уроку.
Сканеры
Итак, переходим к следующему периферийному устройству компьютера – сканеру. Начнем с определения:
Сканер – устройство для исследования какого-либо объекта и преобразования его изображения в цифровой вид.
Разновидностей сканеров довольно много:
- Сканеры изображений (именно их обычно имеют в виду, когда говорят о компьютерной периферийной технике);
- Сканеры штрих-кода (Вы их видели в супермаркете);
- Сканеры кинопленки (для перевода кинофильмов в цифровой формат);
- 3D-сканеры (сканируют объемные объекты);
- Биометрические сканеры (считывание отпечатков пальцев или изображения сетчатки глаза) и т.д.
Когда говорят о сканере для компьютера, имеют в виду планшетный сканер (фотография ниже), предназначенный для сканирования изображения и текста с бумаги (в этом будем говорить как раз о планшетных сканерах). Документ укладывается на специальное стекло, под которым проходит светочувствительный датчик, который передает изображение на преобразование в цифровой вид.
Отличаются планшетные сканеры в первую очередь типом светочувствительного датчика:
- контактный датчик изображения или CIS (Сontact Image Sensor) – дешевле, занимают меньше места, но приподнятый разворот книги будет «не в фокусе»;
- ПЗС (прибор с зарядовой связью) или CCD (Charge-Coupled Device) – дороже, объемнее, но с большей глубиной резкости и лучшей цветопередачей.
В принципе, забивать себе этим голову не нужно, пока Вы, читатель IT-уроков, не решили, нужен ли вообще Вам сканер 🙂
Зачем нужен сканер
Обычно планшетный сканер применяют для трех видов задач:
- Сканирование большого объема текста для распознавания (это чтобы долго не набирать текст на клавиатуре);
- Сканирование документов (чтобы создать их цифровую копию для пересылки или печати);
- Сканирование изображений и фотографий (для создания копий или редактирования и последующей печати).
Покупать сканер домой имеет смысл, если Вы планируете часто выполнять хотя бы одну из перечисленных задач. Если же Вы будете сканировать два листа раз в месяц, то такая покупка будет излишней, устройство будет занимать место и пылиться.
Если же Вас посетила мысль отсканировать архив семейных фотографий, то практично будет поискать знакомого, у которого есть качественный сканер и одолжить его на время или напроситься в гости на чай (главное проявить аккуратность – чай и фотографии физически не совместимы 🙂). Конечно же, при большом количестве фотографий (больше сотни) уже можно задуматься и о покупке своего сканера, чтобы не мучить чужой.
МФУ
Вот мы и добрались до последнего периферийного устройства с этим странным названием «эм-фэ-у». Так что же такое МФУ?
МФУ (многофункциональное устройство) – периферийное устройство компьютера, совмещающее функции принтера, сканера, копировального аппарата и факса (факсимильного аппарата).
То есть в одном корпусе сразу несколько полезных устройств . Можно и копию документа быстро сделать (не включая компьютер), и распечатать и отсканировать, даже компьютер не всегда нужно включать.
Встроенный принтер может быть одного из рассмотренных ранее в прошлом уроке видов: струйный или лазерный. Лазерный может быть как монохромный, так и цветной.
Модуль сканера обычно такой же, как в (вполне достаточных для сканирования документов), но встречаются и более «продвинутые» варианты.

()
Казалось бы – идеальный вариант, не нужно покупать три-четыре устройства, но… сначала разберемся с преимуществами и недостатками МФУ, а потом уже будем делать выводы.
Преимущества МФУ
Конечно же, раз есть подобное устройство без преимуществ не обойтись:
- Стоимость МФУ ниже, чем затраты при покупке всех устройств по отдельности;
- Заметная экономия места на компьютерном столе;
- Независимая от компьютера работа при копировании документов;
- Наличие универсального кардридера (у большинства моделей), который позволяет печатать прямо с карты флэш-памяти;
Недостатки МФУ
Но всегда есть и недостатки:
- Нет возможности подобрать модули по отдельности для определенных задач (выбор характеристик отдельных устройств заметно шире);
- Обычно установлен упрощенный сканер (аналог недорогих отдельных сканеров);
- Если выйдет из строя какой-то из модулей, он повлияет на работу остальных и будет занимать излишнее место (например, струйные принтеры имеют меньший ресурс, чем сканеры, т.е. при выходе его из строя останется «огромный» сканер);
- При включении струйного МФУ для сканирования, автоматически включается прочистка печатающих головок, что значительно повышает расход чернил .
Получается, что недостатков не меньше, чем достоинств.
Так стоит ли покупать МФУ?
Ответ прост: если Вам нужен и принтер и сканер не для профессиональной работы (т.е. для дома), то можно купить МФУ. Если же вы точно знаете, что Вам нужно от принтера, и какой нужен сканер, то лучше рассмотреть покупку как отдельных устройств, так и МФУ.
Если ВЫ не можете выбрать: «струйный или лазерный МФУ? » — опять же поможет табличка « » из прошлого IT-урока (надеюсь, Вы его уже прочитали).
Заключение
Итак, сегодня мы рассмотрели последние два вида основных периферийных устройств персонального компьютера: сканер и МФУ .
Главная цель урока – кратко и доступно показать, нужно ли Вам одно из этих устройств или можно обойтись без него.
Надеюсь, у меня получилось достичь этой цели, так это или нет – пишите в комментариях.
Копирование запрещено
Видео-дополнение
В дополнение сегодня небольшое обзорное видео от первого канала, в котором советы по выбору при покупке многофункционального устройства (МФУ).
Не забыли подписаться на новости сайта IT-уроки ? Это довольно просто: переходите по этой ссылке , затем подтверждаете подписку в пришедшем письме и получаете информацию о свежих уроках на свой e-mail.
Все изображения в этом IT-уроке взяты с сайта «Компьютерра », советую посетить его, в особенности раздел «Терралаб» — там много интересного о новинках компьютерного рынка.
Совсем недавно столкнулся с проблемой связанной с моим принтером, модель Canon Pixma MP250 . Проблема заключалась в том что, мне нужен был сканер, но принтер отказывался корректно работать, так как картриджи уже как год не работают. Но не в этом суть, а в том как же заставить принтер сканировать без картриджей.
Обычно принтер при включении выдает на табло ошибки типа Е3 или Е5 и никак не реагирует на Ваши действия, даже на пляски с бубном:-).
Можно было просто взять и заменить картриджи, но достать их на такую модель дело не из легких, да и по стоимости выходят чуть ли не дороже самого принтера. В общем решения данной проблемы есть и о них я Вам сейчас поведаю.
Проблему "ошибки E3, Е5 " или ошибки U051, U052, U059 для МФУ Canon Pixma MP250 (также должно подходить для аналогичных моделей, а именно для Canon MP140, MP150, MP160, MP170, MP180, MP190 и др. подобных мфу и принтеров), можно обойти проделав следующие действия:
1. Необходимо выключить принтер физически (выдернув шнур из розетки) .
2. Нажать и удерживать кнопку включения питания (on/off
) и не отпуская эту кнопку включить принтер в сеть.
3. Удерживая и не отпуская эту же кнопку питания on/off
, нажать 8 раз кнопку Стоп\сброс (красный кружочек с треугольником внутри)

4. Отжимаем все зажатые кнопки.
После этой операции, принтер запустится в сервисном low-level режиме, при котором будет разблокирован сканер, разблокированы кнопки управления.
Canon pixma MP250
- разблокировался от ошибки U051, U052, U059 или "Ошибка Е3 или Е5"(в зависимости от модели).
В таком режиме доступа, принтер не будет доступен, так как картридж негодный и МФУ блокирует принтер, но самое главное то, что все остальные функции МФУ стали доступны!
Примечание! При выключении кнопкой on/off на МФУ и включении, МФУ остаётся в этом low-level режиме с доступом ко всем функциям Canon pixma MP250 (кроме принтера).
Выйти из этого low-level режима можно, выключив аппарат кнопкой on/off и выдернув шнур питания из розетки, подождав 30 сек и более, нажать кнопку включения питания на МФУ, принтер будет доступен в пользовательском обычном режиме при котором Вы увидите те же ошибки что были ранее на экране.
Но есть вероятность что не на всех МФУ сработает данный метод, поэтому ниже будет описан еще один.
- Зажимаем кнопку с красным треугольником (стоп/сброс) .
- И нажимаем кнопку включения (on/off) .
- Затем два раза нажимаем кнопку с красным треугольником (стоп/сброс ) и отпускаем кнопку питания (on/off ).
- После этого принтер покрутит валами, подергает картриджами и успокоится, нарисовав на дисплее значение 0.
- В этом режиме скорее всего сканер не заработает.
- Далее вставляете в лоток лист бумаги и жмете кнопку питания (on/off ).
- После проделанных операций принтер немного захватит бумагу и выключится.
- Затем нажимаете кнопку включения питания (on/off ), и из-за того, что в принтере бумага, он начнет ее протягивать.
- В момент когда лист проедет примерно до половины, схватите лист рукой и не дайте принтеру протянуть весь лист.
- Звук который Вы услышите из принтера будет не очень приятный. Через 7-10 секунд такого издевательства, принтер успокоится и выдаст на экран ошибку "Е3 ". Которая означает что бумага застряла, или неисправна механика принтера.
- Необходимо извлечь "застрявшую" бумагу.
- И нажать на кнопку ч/б, либо цветная копия (без разницы).
- Принтер начнет грузиться некоторое время и выйдет в рабочий режим. В котором доступен сканер.
Можно сканировать все что Вам заблагорассудиться.
Примечание! Не следует ничего отправлять на печать, так как скорее всего опять появится "ошибка Е3 или Е5" и придется все делать сначала.
После проделанных выше операциях сканер должен заработать. При каждом включении МФУ вышеперечисленные операции нужно повторить, чтобы можно было использовать сканер вновь!
Несмотря на обилие фототехники, с помощью которой можно перевести в цифровой вид любое изображение, сканеры продолжают пользоваться популярностью. Благодаря удобству эксплуатации и высокому качеству оцифровки эти устройства стали завсегдатаями офисов и квартир. Производители выпускают огромный ассортимент сканеров в разных ценовых категориях. Чтобы не переплачивать за ненужные функции, лучше заранее разобраться в основных технических характеристиках этих устройств.
Для чего нужен сканер
Сканер представляет собой устройство, с помощью которого можно переносить в цифровой формат тексты и графику. Качество отсканированных материалов сравнимо с оригинальными документами, а оцифровывать можно все что угодно: от слайдов до рукописей и печатных книг. Благодаря этим приборам в интернете появились библиотеки, искать в которых нужную информацию гораздо проще и быстрее, чем в традиционных книгохранилищах. Сканеры используются практически везде:- в офисах – для оцифровки документов;
- в магазинах – для считывания штрихкодов ;
- в медицинских учреждениях – для преобразования рентгенографических снимков в цифровой формат;
- в фирмах, предоставляющих фотоуслуги, – для переноса на жесткий диск распечатанных фотографий.

Функциями сканера оснащаются даже некоторые модели смартфонов. С их помощью можно считывать штрихкоды, контролируя собственные траты. Правда, для серьезной работы с документами такой аппарат не подойдет.
Выбор сканера
Прежде чем покупать сканирующее устройство, определитесь, для каких целей оно вам нужно. В противном случае появляется риск переплатить за функции, которыми вы пользоваться не будете. К примеру, для простого распознавания текстов достаточно дешевой модели, а дорогие широкоформатные устройства пригодятся разве что профессионалам, работающим с афишами и чертежами. При выборе сканера обращайте внимание на его тип, формат, разрешение, скорость работы, интерфейсы и наличие дополнительных возможностей. Стоимость устройства будет непосредственно зависеть от этих характеристик.Виды сканеров
Планшетные – устройства, по внешнему виду похожие на копировальные аппараты. Документ кладется на стекло, а сканирующая головка движется, распознавая тексты и изображения. С помощью планшетных аппаратов можно сканировать документы разного размера (А3 , , A5 и др.), в том числе отдельные участки текстов и фотографий. При наличии специального модуля прибор будет способен также распознавать слайды и пленки.
Протяжные (потоковые) – приборы, напоминающие факс. Листы бумаги в них поочередно протягиваются с помощью роликов через сканирующее устройство. Таким аппаратом невозможно распознавать книги, журналы или слайды: он подходит только для сканирования отдельных документов. Но такие модели обычно компактны и просты в эксплуатации.

Ручные – небольшие аппараты, способные захватывать довольно малую площадь документов. Как правило, такие устройства имеют низкое разрешение. Чаще всего их используют в торговле для сканирования штрихкодов. Обработать стандартный документ ими можно только при наличии программы, в которой проводится совмещение отдельных фрагментов целого изображения.

– дорогие устройства для сканирования слайдов и фотографий. По внешнему виду они напоминают настольные лампы.

Слайдовые – аппараты, сканирующие слайды и фотопленки. Это компактные, но дорогие приборы, которые отличаются высоким качеством получаемых изображений.

Барабанные – дорогие профессиональные сканеры, с помощью которых можно получать изображения высокого качества. Они имеют разрешение не менее 8 тыс. dpi, тогда как аналогичный показатель бюджетных моделей составляет 200-400 dpi.
Планетарные (книжные) – устройства, созданные специально для сканирования книг. Распознавание совершается бесконтактным путем, благодаря чему исключаются механические повреждения ветхих архивных документов. Благодаря конструкции в местах разворотов отсутствуют затемненные области, что обеспечивает максимальное качество отсканированных файлов.

Для домашнего пользования больше всего подходят недорогие и универсальные планшетные устройства. В качестве осветительного модуля могут использоваться светодиодные, флуоресцентные или ксеноновые лампы. Последние имеют длительный срок службы, однако потребляют большое количество энергии. Флуоресцентные лампы надежные, недорогие, но требуют много времени на нагрев.
Типы датчиков
Качество отсканированных файлов зависит от используемой технологии. Большинство современных устройств оснащаются датчиками типа CCD или CIS.CCD – датчик используется практически во всех профессиональных моделях. Такие устройства отличаются высоким разрешением, четкостью изображения и отличной цветопередачей. Высокое качество отсканированного материала несколько нивелируется большим весом и толщиной сканеров. Устройства на основе технологии CCD требуют много времени на разогрев перед началом работы.

. Как правило, сканеры на основе этой технологии компактные и легкие. Они имеют высокую скорость работы, потребляют мало электроэнергии и могут питаться через USB-пор т. Недостатком таких приборов является уменьшение резкости при сканировании документов, имеющих неровную поверхность. Так, при работе с книгами или мятыми листами качество цифрового изображения может сильно ухудшиться.
5 основных технических характеристик
1. Разрешение матрицы. Чем выше будет этот показатель, тем качественнее окажется цифровое изображение. В технических характеристиках указывается 2 типа разрешения: к примеру, 1200х1200 dpi и 2400х2400 dpi. Первая группа цифр обозначает обычное, или реальное, разрешение, на которое и нужно обращать внимание при покупке. Вторая группа показывает, до какой степени можно искусственно увеличить разрешение, потеряв при этом в качестве. Для сканирования текстов будет достаточно, если оптическое разрешение окажется в пределах 200-300 dpi , для работы с изображениями необходимо около 600 dpi , а обработка слайдов с последующей их распечаткой на листах формата А4 требует не менее 2400 dpi . В одной и той же ценовой категории можно найти сканеры с самым разным разрешением: в большинстве моделей оно колеблется между 600 и 4800 dpi .2. Скорость сканирования . Этот параметр показывает, сколько страниц в минуту может обработать устройство. Чем выше разрешение, тем ниже будет скорость сканирования, поскольку прибору потребуется больше времени на обработку изображения. Как правило, черно-белые листы сканируются быстрее цветных, хотя в некоторых устройствах эти показатели идентичны. Средняя скорость обработки ч/б листов составляет от 5 до 45 листов в минуту , она сильно зависит от типа устройства.

3. Глубина цвета . Эта величина дает представление о том, сколько цветов распознает устройство. Глубина цвета бывает внутренней и внешней. Первый параметр показывает, сколько цветов различает сканер, а второй – какое количество оттенков он способен передать компьютеру. Глубины цвета в 24 бита вполне достаточно для нормальной работы с изображениями, так что переплачивать за 48-битный сканер не стоит, конечно, если вы не планируете потом распечатывать сканированные рисунки или фото.
4. Максимальный формат бумаги. Большинство моделей сканеров ориентированы на размер стандартного листа А4 . Компактные устройства могут обрабатывать изображения, габариты которых не превышают формата А6 . Профессиональные приборы способны сканировать листы больших размеров, от А3 до А0. Чем больший формат может обрабатывать сканер, тем выше будет его цена.
5. Формат сканированных файлов. Обработанные изображения могут выводиться на компьютер в нескольких форматах: JPG, PDF, TIFF, BMP, RTF, TXT и т. д. Желательно, чтобы сканер мог записывать файлы с разными расширениями. Это избавит пользователя от дополнительной работы по переводу в нужный формат.

Некоторые сканеры выпускаются под определенные операционные системы: устройство, «заточенное» под Windows, не будет работать в Mac OS. Перед покупкой поинтересуйтесь, для какой ОС разработана конкретная модель. Встречаются и устройства, способные работать в любых системах. Эта характеристика зависит не от цены, а от бренда: некоторые производители выпускают исключительно мультисистемные приборы.
Интерфейсы сканеров
Сканер может подключаться к компьютеру разными способами:- USB – самый популярный интерфейс, с помощью которого отсканированные изображения передаются на компьютер, причем USB 3.0 позволяет передавать файлы почти в 10 раз быстрее, чем USB 2.0 ;
- Ethernet (RJ-45) – как правило, используется для подключения сканера к ноутбуку или локальной сети;
- FireWire (IEEE 1394) – высокоскоростное соединение, через которое обычно подключаются профессиональные устройства;
- SCSI – самый быстрый, но сложный способ передачи отсканированных изображений;
- Wi-Fi – позволяет работать со сканером всем пользователям беспроводной сети, причем устройство можно установить в любом месте, без привязки к кабелям.

Некоторые приборы имеют также слоты для карт памяти . Это увеличивает стоимость сканера, зато позволяет записывать информацию прямо на носитель, минуя компьютер.
Дополнительные функции

Дорогие модели сканеров могут оснащаться различными полезными функциями, которые делают эксплуатацию устройства удобнее, особенно для непрофессионалов. Весьма полезными могут оказаться:
- автоматическая обработка изображений: удаление зернистости и прочих дефектов, регулировка баланса цвета и т. д.;
- наличие в планшетных устройствах адаптера и рамок для комфортного сканирования слайдов;
- автоподача , которая позволяет быстро сканировать стопки документов, бывает как односторонней , так и двусторонней ;
- автоматическое сканирование книг с пропуском пустых страниц;
- наличие ЖК-дисплея;
- отправка отсканированных материалов на email и в облачные сервисы.
Стоимость сканеров

Цены на сканеры начинаются от 1,5 тыс. руб. Бюджетные модели представляют собой протяжные сканеры формата А4 с датчиками CIS, оптическим разрешением 300-600 dpi и интерфейсом подключения USB 2.0. Как правило, подобные аппараты имеют одно- или двустороннее устройство автоподачи документов.
За 3,5-6 тыс. руб. можно приобрести вполне приличный планшетный сканер с разрешением от 600 до 4800 dpi. Такие модели оснащаются датчиками CIS, могут записывать информацию в разные форматы файлов, а некоторые модели оборудованы адаптерами для обработки слайдов. Стоимость профессиональных слайд-сканеров начинается от 5 тыс. руб., а цены на фотоаппаратные устройства стартуют от 7 тыс. руб.
От 8 до 15 тыс. руб. стоят планшетные устройства, приближенные к профессиональным. Многие подобные модели имеют датчики типа CCD, устройства автоподачи, разрешение до 9600 dpi и возможность сканирования слайдов. Приборы, способные сканировать изображения размером А2, А1 и А0, стоят от 100 тыс. руб. и приобретаются для профессионального использования.